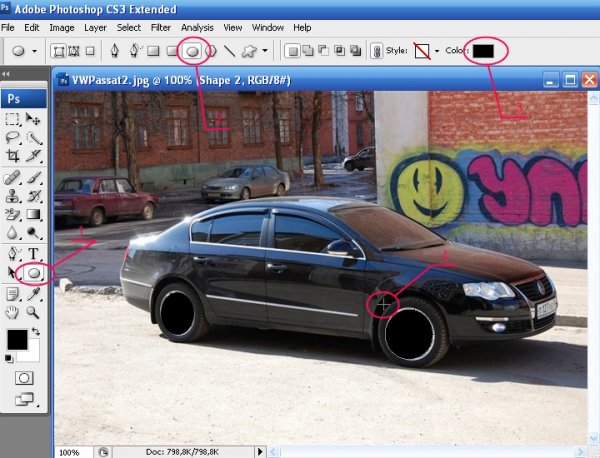Взято с сайта
http://itaro.com.ua
Иногда сложно визуально представить, как определенный диск будет выглядеть на конкретном автомобиле. В интернете можно найти много конфигураторов (примерок) дисков на авто, но в них очень часто ограничено количество дисков, которые можно примерить.
В данной статье на примере редактора фотографий Adobe Photoshop, мы расскажем как при помощи «подручных» средств и чуточки терпения примерить виртуально диски на любой автомобиль.
Шаг 1. Скачиваем и устанавливаем Adobe Photoshop, в данном примере используется Adobe Photoshop CS3. Данную программу можно получить условно бесплатно в интернете на официальном сайте Adobe или найти с помощью известных поисковиков.
Шаг 2. Для подбора дисков необходимо фото автомобиля, его можно сделать вживую или опять же скачать в интернете (вживую будет намного лучше, поскольку примерка будет осуществляться к реальному автомобилю, на который в последующем и будут установлены диски). Открываем в Adobe Photoshop фото автомобиля (File->Open). Для примера возьмем авто на которое уже установлены диски WSP Italy. Предварительно фото автомобиля нуждается в подготовке, необходимо скрыть диски, которые уже стоят на авто. Это делается с помощью инструмента Elipse Tool, для этого выберите кнопочку инструменты фигур (обозначение 1 на рисунке), затем выбирается инструмент эллипс (обозначение 2 на рисунке), необходимо указать также внутренний черный цвет эллипса (обозначение 3 на рисунке), чтобы правильно растянуть эллипс и закрыть черным цветом диски нужно представить прямоугольник, в который вписан эллипс (в нашем случае диск) и из угла прямоугольника начать растягивать эллипс обозначение 3, зажав левую кнопку мыши. Если не получилось с первого раза закрыть плоскость дисков, то нажатием клавиш Ctrl+Z можно отменить действие. Отложим на время фото автомобиля (не закрываем его) и перейдем к примеряемому диску.
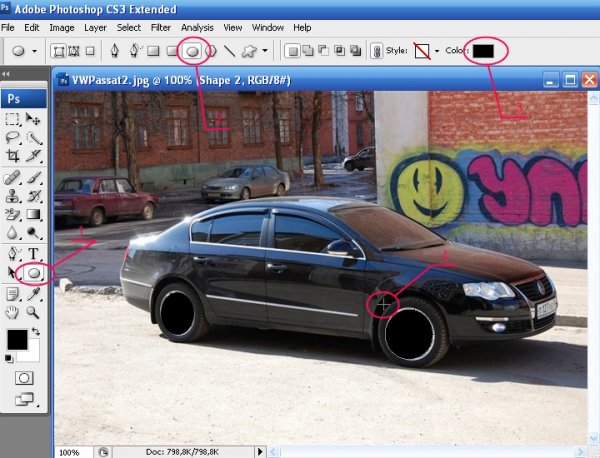
Шаг 3. Наиболее сложной задачей в процессе примерки будет подготовка фотографии диска для последующей подстановке к автомобилю. Открываем фотографию диска (File->Open), затем создаем уровень прозрачности (Layer->New -> Layer From Background…), затем внимательно ластиком (Eraser Tool, кнопка E, обозначение 1) и быстрым выделением области (Quick Selection Tool, кнопка W обозначение 2), очистить фон и лишние части изображения, которые не относятся к изображению диска, при этом очищенные поля будут в выглядеть как шахматная доска, это свидетельствует о прозрачности фона.

Очень полезным для очистки внутренности диска будет очистка прямыми линиями, для поставьте ластиком точку, затем переведите курсор в другую часть рисунка, зажмите Shift, поставьте вторую, появится линия по которой сотрется рисунок (не забываем про отмену действия, если стерли что-то важное Ctrl+Z). После того, как у нас получился скелет диска, сохраняем его (File->Save As) в формате .psd и закрываем. Вот как выглядит фото диска после обработки.
Шаг 4. Возвращаемся к подготовленному изображению автомобиля. Теперь осталось только подставить фото дисков к авто. Для этого необходимо поместить фото дисков File->Place… и выбираем предварительно сохраненный скелет диска, затем располагаем фото диска как нам необходимо, перетаскивая его и меняя его геометрические размеры.
Для того, чтобы зафиксировать изображениe, нажмите правой кнопкой на изображении диска и выберите Place. Если ярко выражена повернутость диска (и не совпадает с фото авто), то фото диска можно зеркально отразить (развернуть), нажав правой кнопкой мыши на фото диска, и затем Flip Horizontal из всплывающего меню. Повторите тоже самое со вторым диском.
x







 .
. 

 Может кто подскажет какие поставить,спасибо
Может кто подскажет какие поставить,спасибо

 ...
...





 Цвет моего авто, если кто не узнал, - Moondust Silver.
Цвет моего авто, если кто не узнал, - Moondust Silver.